ニュルブルクリンクの北コースを、BMW M5(E60)とNissan GT-R(R35)が疾走します。
#LEXUS LFAの姿も見えます。

コンディションは、ヘビーウェットから、次第に回復していきますが、前車の上げる水しぶきが煙幕のようになっており、普通の根性では、とてもこんなスピードでは走れません。0xF9FC
動画でどうぞ。
〔関連情報〕
・DIYホームゲーセンの構築
 | ||
ニュルブルクリンクの北コースを、BMW M5(E60)とNissan GT-R(R35)が疾走します。
#LEXUS LFAの姿も見えます。

コンディションは、ヘビーウェットから、次第に回復していきますが、前車の上げる水しぶきが煙幕のようになっており、普通の根性では、とてもこんなスピードでは走れません。0xF9FC
動画でどうぞ。
〔関連情報〕
・DIYホームゲーセンの構築
前回の続きです。
5年半ほど前に購入してから、かなり長いこと放ったらかしだった「G25 Racing Wheel」ですが・・・、

いよいよ出番が回ってきました。
「オルガン式」のペダルを、実車同様に「吊り下げ式」に改造してしまいます。
この手のモノは、設置上、床に置かざるを得ないため、どうしても上から下に“踏み込む”タイプになってしまいます。
しかし、やはり実車の感じに近付けるためには、上から下に“蹴り込む”タイプにしたくなります。
ということで、

まずは、ペダルユニットを裏返し、14ヶ所あるビスを外します。

つづいて、ペダルを固定しているビスを、六角レンチを使って外します。(全部で6ヶ所)

ペダルを外したところです。
ペダルの基部と、ダンパーが見えてきました。

これでペダルユニットの上蓋と下蓋がフリーになるので、ボンネットを開ける要領で、上蓋をゆっくりと引き上げます。
コードを固定しているビスが2ヶ所あるので、これを外します。
(勢いよく上蓋を上げると、コードが断線してしまう可能性があるので注意)

上蓋が外せました。

再びペダルユニットを裏返し、ペダルユニットを固定している12ヶ所のビスを外します。

とここで、ブレーキユニットとクラッチユニットの形状が同じなので、外す前に間違わないようにマーキングしておこうと思ったのですが、すでに書いてありました。
(おそらく、工場での組み立て時に、間違わないようにしてあるのでしょう)
“A”がアクセル、“B”がブレーキ、“C”がクラッチです。

ということで、ペダルユニットが分解できました。

ペダルユニット本体です。
基部に「ロータリーエンコーダ」(角位置センサ)が仕込んであり、これで踏込み角度を拾っています。
なお、ダンパーの部分が分解でき、「オリフィス」などが調節できれば、蹴力がコントロールできるかも知れません。
(今回はそこまで手を入れませんが)

取り外したペダルを、天地逆さまに取り付けます。
ちなみに、標準の状態では、アクセルユニットとブレーキユニットとの間隔は「112mm」、ブレーキユニットとクラッチユニットとの間隔は「92mm」でした。
(これは、組み付ける際に、実車(Porsche)の間隔に合わせて固定することにします)
ということで、まずは準備完了。0xF9C6
(つづく)
「グランツーリスモ5」を、マルチモニター構成で稼働させるためには、

モニターが3台。
#写真は、ASUSの「VG278H」(標準価格:59,800円、購入価格:47,980円)で、NVIDIAの「3D LightBoost Technology」と「3D Vision Surround」に対応しています。
(1台はメイン機用に購入したもの)

PS3本体が3台。
#写真中央は、初代PS3の60GBモデル(CECHA00、2006年11月発売時価格:59,800円)、両隣は、「GRAN TURISMO 5 RACING PACK」(CEJH-10007、2010年11月発売時価格:35,980円)です。
#CEJH-10007は、中身は普通の「CECH-2500A」(160GBモデル)ですが、本体色が「タイタニウム・ブルー」という、チタンマフラーの焼き入れ具合をイメージした色(限定色)となっています。

GT5のソフトが3枚、必要となります。
#写真は、「グランツーリスモ5(初回生産限定版)」(BCJS-30001、2010年11月発売時価格:7,980円)です。
(うち2枚は、「RACING PACK」に付属だったもの)

こちらは、必須ではありませんが、設置上、あると便利なモニターアーム。
その他、HDMIケーブルが3本、LANケーブルが3本、スイッチングハブが1台、必要となります。

とりあえず、モニターを設置してみました。
ということで、動画でどうぞ。
(撮影用に2Dモードにしていますが、これを3Dモードにして3Dメガネを掛けて見ると、タイヘンなことに・・・)0xF9CF
〔関連情報〕
・DIYホームゲーセンの構築
前回の続きです。

SSD(Solid-State-Drive)が1台余っていたので、初期型のPS3のHDDを、SSDに交換してみることにしました。
#初代PS3を購入したのは、もう5年半も前のことになります。

Corsairの「CSSD-P3128GB2-BRKT」(購入価格:22,470円)です。
メイン機用にと、一昨年に2台購入し、RAID0を組んでいたのですが、ほぼ1年後に1台がクラッシュしたため、その片割れが余っていました。
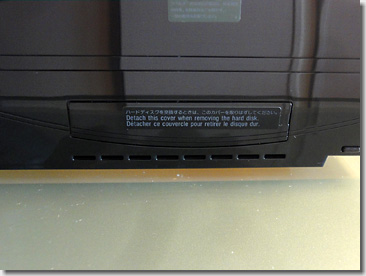
SSDへの交換方法は、HDDの交換方法とまったく同じです。
本体右側面にあるカバーを外します。

カバーを外すと、HDDが見えてきます。
青色のビスを外し、レバーを手前に引き出します。そのレバーを持ってHDDを右側にスライドさせると、ガチャっという感じで、HDDがコネクタから抜けます。

HDDを外したところです。
純正のHDDは、Seagate製(60GB)でした。

ディスクベイにSSDを取り付け、元通りに組み直せば完成です。
非常に簡単です。

せっかく本体をベースボードから取り出したので、ファンコントローラーの温度センサーを取り付けてみました。
取付位置は、本体右背面および本体右側面の2ヶ所です。
HDDをSSDに交換したのは、ロード時間の短縮というよりは、少しでも熱源を減らして、全体の発熱量を抑えようという考えからです。
比較のため、動画を撮ってみました。
まず、SSDに交換前の動画です。
左画面が第一世代(初代)PS3(CECHA00)で、右画面が第五世代のPS3(CEJH-10007、CECH-2500A)です。
SSDに交換後の動画です。
前述同様、左画面が第一世代(初代)PS3(CECHA00)で、右画面が第五世代のPS3(CEJH-10007、CECH-2500A)です。
GT5のメニューが表示されるまで、約9.6秒ほど早くなっています。
とても分かりやすい動画があったので、リンクしておきます。
前回の続きです。
ファンコントローラーの取り付けも完了し、いよいよモニターを設置します。

モニターを横3列に設置するため、モニターアームを購入しました。
サンコーの「4軸式くねくねモニターアーム」(購入価格:4,190円×3セット)です。

開梱したところです。
(見掛け以上に重いです)
モニターアームには、「エルゴトロン」など、1セットで数万円もする高価なものもありますが、今回購入した「サンコー」のものは、ネット上の口コミでは、安価な割には高い評価を得ています。
ただし、やはり“価格相応”ということで、いくつか手を加えてやらなければならない部分があるようです。
ということで、いつものとおり、少し工夫をして使ってみることにしました。

M6×30mmのボルト(黒)と、M10×25mmのワッシャーです。
どのように使うかは、後ほど。

KUREのシリコングリスです。
M3 Coupeの「ホイールスペーサー」を取り付けた時に使ったものです。

「4軸式くねくねモニターアーム」は、その名のとおり4つの関節があり、モニターの角度を自由度高く調節することができます。
(正確には、ロールもできるので、5軸ですが)
ただし、標準の状態では、全体的に関節の締め付けトルクが高く、“クネクネ”というよりは、“カクカク”とした動きになっています。
さらには、ポールに近い「第1関節」の締め付けトルクが特に高いことから、アームを左右に振ると、第1関節ではなく、ポールに固定している台座部分が動いてしまいます。
これにより、台座部分の締め付けが弱くなり、次第にモニター全体が下にずり落ちてしまうことになります。
ということで、付属の六角レンチを使って、いったん各関節を分解し、シリコングリスを適量塗ってから、改めて組み直します。
(各関節のボルトは、締め付け過ぎないよう、適度なトルクにします)
これにより、面白いように“クネクネ”動くようになります。0xF9F8

分解している途中で気付いたのですが、中央のモニターは、それほど動きに自由度がある必要はありません。
ということで、途中の関節を外して、「短縮加工」してみました。
なお、関節を組み付ける際、凸側と凹側との間に4mmほど隙間が空いてしまうため、M10×25mmのワッシャー(厚さ2mm)を2枚かませてボルトを締め込みます。
これにより、上下にブレることなく、ぴったり固定することができます。

つづいての工夫です。
高さ調節用のボルトは、標準の状態では、レバー式になっていますが、一度高さを決めてしまえば、そう頻繁に上下に動かすことはありません。
そこで、レバー式のボルトを外して、M6×30mmのボルト(本体色に合わせて黒)に交換してしまいます。
レンチ(またはスパナ)で締めれば、手で締め込むレバー式に比べて、がっちりと固定することができます。

このような感じで、各関節に、シリコングリスを塗布しておきます。
(少量でも十分な効果があるので、塗り付けすぎないように)

ポール(支柱)を、PCデスクに固定します。

ポールの台座がデスクマットに当たる部分は、サークルカッターを使って、このようにカットしておきます。
これにより、PCデスク本体と台座との密着度を高め、ポール自体のブレを抑えることができます。

モニターを固定したところです。
スムースにパン(首振り)することができます。

モニターのフレーム側面には、帯状に切り出したスポンジゴム(厚さ1mm)を貼っておきます。
モニター同士の密着度を高め、ズレ防止となるとともに、ぶつかりによるキズ防止にもなります。

ということで、まだすべてのパーツが揃っていませんが、デュアルモニター構成で動かしてみました。
#デスクトップ、広すぎです。0xF9C7
モニターアームを動かしてみた感想ですが、関節部分が多い割には上下のブレもなく、全体的にがっしりした感じです。
約4,000円という価格を考えれば、コストパフォーマンスは非常に高いと思います。
さしものエルゴノミクスデザインも、モニターの後ろに隠れてしまえば目に触れる機会もないので、質実剛健のオーソドックスなデザインで十分かと。

いや~、早くトリプルモニターにしたいです。
動画でどうぞ。
(撮影用に2Dモードにしていますが、これを3Dモードにして3Dメガネを掛けて見ると、タイヘンなことに・・・)0xF9CF